
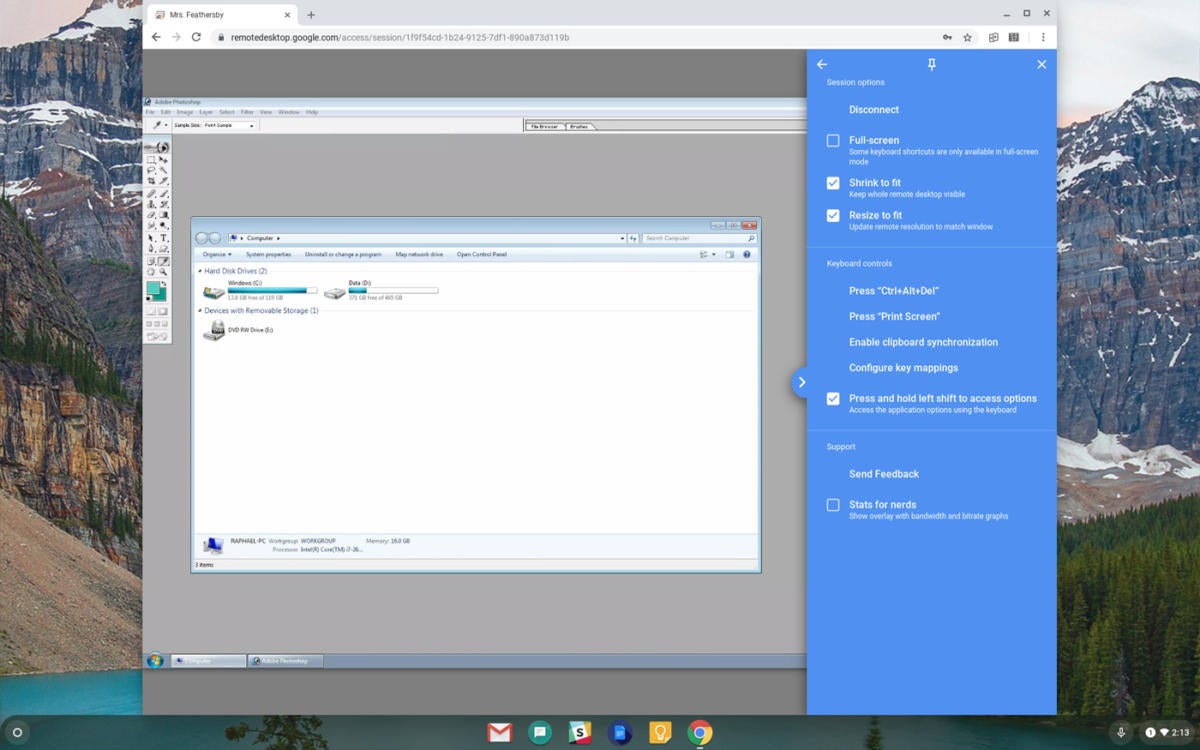
This is particularly important once you have numerous systems set up with Chrome Remote Desktop, as it will be easier to identify them all. Once installed, click "Turn On" to enable Chrome Remote Desktop.Įnter a name for your computer so it can be easily identified when connecting remotely. Depending on how your computer is set up, you may need to enter your computer password a couple of times throughout the process. Once downloaded, click "Accept & Install" to install the extension. Click the download button underneath "Set up remote access", followed by "Add to Chrome" to download the Chrome extension. Log in to your Google account to access the page fully. Once you have decided which computer needs to be accessed remotely, go to its Access page.

It can be a good idea to set up relevant systems so that their power management means that they never go into sleep mode. It's also important to have a Google account set up, but in the majority of cases, most users are likely to have one.Īny time that a computer or other device is powered on, it's possible to use Chrome Remote Desktop. Once you've settled on Chrome Remote Desktop, it's important to make sure that all computers or devices using it have Chrome installed to get the best functionality from the service. Some users may find it too limited, but it's ideal for quickly 'jumping' into someone's system temporarily, rather than as a permanent remote desktop setup. It's also not possible to reboot a system remotely using the software, which can be a major issue for some users.


 0 kommentar(er)
0 kommentar(er)
